Xenserver Operating System Fixup Iso Download
Apr 10, 2014 - OS Fixup Settings. When selecting operating system select Citrix XenServer 6.x. The file that you download is named hp-agents-xs.iso. The Operating System Fixup is included with the XenCenter 5.6 installer as an automatically booting ISO image. It can be enabled from the Advanced Options screen of the Appliance Import and Disk Image Import wizards in XenCenter.
As computing devices quickly surpass the requirements of operating systems, it has increasingly become more efficient for organizations to invest/migrate to virtualized systems. Operating system virtualization technologies aren’t anything new but over the last several years they have become more and more popular as data centers look to provide more functionality in the same or less amounts of physical space. By simply leveraging un-used resources on powerful servers/workstations companies can effectively run multiple logical servers on one or several physical servers.
XenServer Installation and Configuration Guide – Part 1
Citrix offers such a solution, known as XenServer, which utilizes the popular Linux Xen hypervisor. The Xen hypervisor is referred to as a “bare-metal hypervisor” meaning that it is installed to the physical server and acts as a resource manager for all of the virtualized server instances that will be run on top of Xen.
This contrasts to systems such as Virtualbox which require a Linux/Mac/Windows operating system to be installed and then virtual machines created within the Virtualbox application. This type of hypervisor is generally referred to as a hosted hypervisor. Both types of hypervisors have their place and benefits but this particular article is going to look at the bare-metal hypervisor in XenServer.
In this 5-article Citrix Xenserver series, we will going to cover the following topics:
Update*:In May 2016, Citrix released the new version of the XenServer 7 platform.
This first article will walk through the process of installing and configuring Citrix XenServer. Future additions to this article will walk through adding virtual machine storage repositories, XenServer pooling, creating virtual machines on the XenServer, as well as managing XenServers with XenCenter and Xen Orchestra as discussed above series.
System Requirements
- XenServer 6.5 ISO : http://xenserver.org/open-source-virtualization-download.html
- Server capable of virtualization
- Hardware Compatibility List is here: http://hcl.xenserver.org/
- Many systems will work even if not listed but results may vary, use at your own risk.
- Minimum 2GB ram; 4GB or more recommended to run virtual machines
- Mimimum 1 64bit 1.5GHz cpu; 2GHz or more and multiple CPUs are suggested
- Harddrive space of at least 16GB; more required if virtual machines will be saved locally
- At least a 100mbps network card; multiple gigabit suggested
Test System Configuration
- 1 IBM X3850
- 4 hexcore 2.66 GHz CPUs
- 64gb ram
- 4 gigabit NIC cards
- 4 300GB SAS drives (overkill but it was all that was available)
- 24TB Dell PE5500E for storage of the virtual machine disks (Not necessary if enough local space exists on the XenServer)
All in all this server is primed to be a stellar XenServer so let’s begin the installation process.
Installation of Citrix Xenserver 6.5 Guide
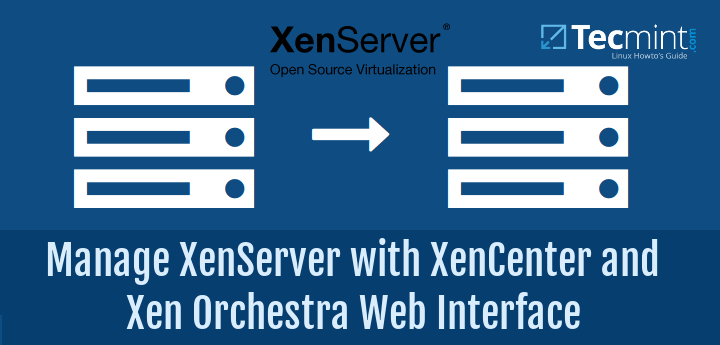
1. The first step in the installation is to download the XenServer ISO file. This can easily be accomplished by visiting the link above or using the ‘wget‘ utility on a Linux system.
Now burn the ISO to a CD or using ‘dd‘ to copy the ISO to a flash drive.
2. Now place the media into the system that XenServer will be installed and boot to that media. Upon successful boot the user should be greeted by the wonderful Citrix XenServer boot splash.
3. At this point simply press enter to begin the booting process. This will boot the user into the XenServer installer. The first screen will ask the user to provide a language selection.
Select XenServer Installation Language
4. The next screen asks the user to confirm the reason for booting to this media as well as provide the option to load extra hardware drivers if needed. In this particular case, it is to install XenServer to the machine so it is safe to click “OK”.
5. The next prompt is the obligatory EULA (End User License Agreement). Feel free to read the whole thing, as your supposed to anyways right, otherwise using the keyboard arrows move the cursor over to the “Accept EULA” button and hit enter.
Accept License Agreement
Xenserver Iso Library
6. The next screen requests the installation device. In this example the RAID setup on the server is where XenServer will be installed.
The RAID system is reflected as “sda – 556 GB [IBM ServeRAID-MR10k]” For this guide, thin provisioning is not necessary. Make sure the the asterisk ( * ) character is next to the hard drive selection to install XenServer and tab to the “OK” button.
7. The next screen will prompt the user for the location of the installation files. Since the installer was boot locally with a CD/DVD/USB, make sure to select the “Local Media” option.
Select XenServer Installation Source
8. The next step allows for the installation of Supplemental Packs (SP) at the time of install. For this guide, none of the supplemental packs available will be installed at this point but will be covered later once XenServer is up and running.
9. The next screen will ask if the user wishes to verify that the installer media is not corrupt. Generally this is a good idea but is a personal choice. All in all the verification on this test server took about 3 minutes from a CD.
Verify XenServer Installation Media
Verification Successful
Join GitHub today
Xenserver Operating System Fixup Iso Download Software
GitHub is home to over 36 million developers working together to host and review code, manage projects, and build software together.
Sign upXenserver Iso Download
| #!/bin/sh |
| # Copyright (c) Citrix Systems Inc. |
| # All rights reserved. |
| # |
| # Redistribution and use in source and binary forms, |
| # with or without modification, are permitted provided |
| # that the following conditions are met: |
| # |
| # * Redistributions of source code must retain the above |
| # copyright notice, this list of conditions and the |
| # following disclaimer. |
| # * Redistributions in binary form must reproduce the above |
| # copyright notice, this list of conditions and the |
| # following disclaimer in the documentation and/or other |
| # materials provided with the distribution. |
| # |
| # THIS SOFTWARE IS PROVIDED BY THE COPYRIGHT HOLDERS AND |
| # CONTRIBUTORS 'AS IS' AND ANY EXPRESS OR IMPLIED WARRANTIES, |
| # INCLUDING, BUT NOT LIMITED TO, THE IMPLIED WARRANTIES OF |
| # MERCHANTABILITY AND FITNESS FOR A PARTICULAR PURPOSE ARE |
| # DISCLAIMED. IN NO EVENT SHALL THE COPYRIGHT HOLDER OR |
| # CONTRIBUTORS BE LIABLE FOR ANY DIRECT, INDIRECT, INCIDENTAL, |
| # SPECIAL, EXEMPLARY, OR CONSEQUENTIAL DAMAGES (INCLUDING, |
| # BUT NOT LIMITED TO, PROCUREMENT OF SUBSTITUTE GOODS OR |
| # SERVICES; LOSS OF USE, DATA, OR PROFITS; OR BUSINESS |
| # INTERRUPTION) HOWEVER CAUSED AND ON ANY THEORY OF LIABILITY, |
| # WHETHER IN CONTRACT, STRICT LIABILITY, OR TORT (INCLUDING |
| # NEGLIGENCE OR OTHERWISE) ARISING IN ANY WAY OUT OF THE USE |
| # OF THIS SOFTWARE, EVEN IF ADVISED OF THE POSSIBILITY OF |
| # SUCH DAMAGE. |
| # |
| # xc_fixup.sh |
| # |
| # Date: August 11, 2009 |
| # |
| # Abstract: This script is designed to be run against the virtual disk of a VM that |
| # has been exported from a Vmware environment as an OVF package. |
| # This script is designed to run on both Hyper-V and XenServer, and performs |
| # basic fix-ups to the operating system installed on the virtual disk to enable |
| # the virtual machine to boot. |
| # |
| # Uses: |
| # ./xc_fixup.sh [no parameter] |
| # This is the default option, will run full script. |
| # ./xc_fixup.sh [device name such as /dev/hdc1 |
| # This option will apply the fixup only on the device. |
| # |
| # Note: for best uses please follow the bellow steps. |
| # 1. Create a helper VM debian distribution to run this script. |
| # 2. Then copy this script along with any accompanying files into a temporary fixup directory. |
| # 3. Import the virtual machine to XenServer or Hyper-V using Kensho tools. |
| # 4. simply detach Virtual harddisk from the VM and attach to Helper VM. |
| # 5. Run boot the helper VM and run the scripts with admin privileges. |
| # 6. shut down the helper VM, detach the Virtual disk, reattach to the VM and reboot. |
| # |
| # * an alternative to creating a HelperVM on XenServer is to generate a DebianLive |
| # ISO adding this script to run as rc.local and automatically execute against |
| # all mounted volumes. |
| # |
| # Set the initial file system for fix-up, the IDE devices are checked first due to Kensho |
| # creating HVM type virtual machines on XenServer which see the disk interfaces as IDE. |
| # This also works on Hyper-V which only precents the boot devices as IDE. |
| dev_list='/dev/hd*' |
| # Set the Linux variables to fix GRUB and fstab |
| file1='menu.lst' |
| file2='fstab' |
| fixup_root='/tmp/xc_fixup' |
| mount_root='/tmp/xc_fixup/mnt' |
| cab_root='/tmp/xc_fixup/cabtmp' |
| check_errs() |
| { |
| # Function. Parameter 1 is the return code |
| # Para. 2 is text to display on failure. |
| if [ '${1}'-ne'0' ];then |
| echo'ERROR # ${1} : ${2}' |
| # as a bonus, make our script exit with the right error code. |
| exit${1} |
| fi |
| if [ '${1}'-eq'0' ];then |
| sleep 1 |
| fi |
| } |
| # $mount_root is NTFS |
| # 755 /usr/bin/regmod |
| # 755 /usr/bin/cabextract |
| # 644 /root/kensho.script |
| # 644 /root/vmware.script |
| fix_windows() |
| { |
| echo'---Kensho: Windows Fixup Started.' |
| mkdir $cab_root>/dev/null 2>&1 |
| cd$mount_root |
| #Install (pciidex.sys) only if it doesn't exist. |
| pciidex_path=`find . -name pciidex.sys -print | grep drivers` |
| echo'---Kensho: pciidex=[$pciidex_path]' |
| if [ !-f$pciidex_path ];then |
| echo'---Kensho: installing: pciidex.sys' |
| cablist=`find . -name *.cab -print | grep 'Driver Cache'` |
| # should be in form: |
| # ./dir/Driver Cache/dir/file.cab ./dir/Driver Cache/dir/file.cab |
| # need to change to: |
| # './dir/Driver Cache/dir/file.cab' './dir/Driver Cache/dir/file.cab' |
| cablist=`echo $cablist| sed 's/.//'.//g'| sed 's/cab/cab'/g'` |
| echo'---Kensho: DriverCABs: [$cablist]' |
| /usr/bin/cabextract -d $cab_root$cablist |
| echo'---Kensho: cp $cab_root/pciidex.sys $pciidex_path' |
| cp $cab_root/pciidex.sys $pciidex_path |
| fi |
| echo'---Kensho: OS Fixup being called.' |
| /usr/bin/regmod -e /root/kensho.script $mount_root |
| echo'---Kensho: Vmware Fixup being called.' |
| /usr/bin/regmod -e /root/vmware.script $mount_root |
| echo'---Kensho: Windows Fixup Completed.' |
| # Give a second to be able to follow on the screen |
| sleep 5 |
| } |
| check_parameters() |
| { |
| #Be sure that a disk device is passed prior to attempting to execute the script |
| if [ 'x$1'!='x' ];then |
| echo'Checking needed fix-up for device'$1 |
| umount $mount_root2>/dev/null |
| mount $1$mount_root2>/dev/null >/dev/null |
| echo$1'mounted for file system check' |
| if [ '$?'!='0' ];then |
| echo'skipping devices'$1 |
| exit$? |
| fi |
| #check_errs $? 'Couldn't mount filesystem on '$1 |
| # The volume is mounted, now we need to read the file system to determine what to do next |
| # Determine the file system for fix-up consideration |
| fstype=$(df -T $1| tail -1 | awk '{print $2}') |
| echo$fstype |
| if [ 'x$fstype'='xiso9660' ];then |
| echo'Do nothing, it is an ISO' |
| exit 0 |
| elif [ 'x$fstype'='xtmpfs' ];then |
| echo'Do nothing, it is a Linux swap volume' |
| exit 0 |
| elif [ 'x$fstype'='xntfs' ];then |
| echo'NTFS file system detected, run the fix-up for Windows operating systems' |
| ######################################## |
| # Fix-up for Windows operating systems # |
| ######################################## |
| # unmount and remount in case the NTFS volume is tagged dirty for some reason |
| umount $mount_root |
| sleep 1 |
| /usr/bin/ntfs-3g $1$mount_root -o force |
| echo'Calling Windows fixup' |
| fix_windows |
| # umount the volume to allow ntfsfix to do its work |
| umount $mount_root |
| # Run ntfsfix to handle some common NTFS problems, this is not equal to chkdsk. |
| # ntfsfix repairs some fundamental NTFS inconsistencies, resets the NTFS journal file |
| # and schedules an NTFS consistency check for the first boot into Windows. |
| # /usr/bin/ntfsfix $1 |
| #################################### |
| # End of the Windows fixup section # |
| #################################### |
| echo'Windows VM fix-up is complete' |
| exit 0 |
| else |
| echo'One of many Linux file systems, repairing GRUB' |
| ###################################### |
| # Fix-up for Linux operating systems # |
| ###################################### |
| #patch boot entries |
| f2=$mount_root/grub/$file1 |
| if [ -f$f2 ];then |
| echo'checking fixup for file:'$f2 |
| sed 's//dev/sd//dev/hd/'$f2> /tmp/$file1.new; |
| mv /tmp/$file1.new $f2; |
| check_errs $?'Couldn't move file' |
| fi |
| #patch boot entries when root contains boot |
| f2=$mount_root/boot/grub/$file1 |
| if [ -f$f2 ];then |
| echo'checking fixup for file:'$f2 |
| sed 's//dev/sd//dev/hd/'$f2> /tmp/$file1.new; |
| mv /tmp/$file1.new $f2; |
| check_errs $?'Couldn't move file' |
| fi |
| #patch fstab entries |
| f2=$mount_root/etc/$file2 |
| if [ -f$f2 ];then |
| echo'checking fixup for file:'$f2 |
| sed 's//dev/sd//dev/hd/'$f2> /tmp/$file2.new; |
| mv /tmp/$file2.new $f2; |
| check_errs $?'Couldn't move file' |
| fi |
| # umount the volume to allow fsck to do its work |
| umount $mount_root |
| ## Run fsck to compensate for file system issues introduced with the import process |
| # if [ 'x$fstype' = 'xreiserfs' ]; then |
| # fsck.reiserfs --fix-fixable --yes $1 |
| # # --rebuild-tree needs to be run but cannot be scripted do to the potential for damage |
| #else |
| # /sbin/fsck -pf $1 |
| #fi |
| # Give a second to be able to follow on the screen |
| sleep 1 |
| ################################## |
| # End of the Linux fixup section # |
| ################################## |
| echo'Linux VM fix-up is complete' |
| exit 0 |
| fi |
| fi |
| } |
| ################################### main section ##################### |
| echo#blank line |
| echo Running $0[$1] scripts to fixup Citrix Kensho imported VM... |
| check_parameters $1# caller might call this for individual device |
| # make sure temporary directory exists. |
| mkdir $fixup_root2> /dev/null |
| mkdir $mount_root2> /dev/null |
| ls -l $mount_root2> /dev/null > /dev/null |
| check_errs $?'Couldn't create temporary mounting root at $mount_root, exiting...' |
| ls -1 $dev_list2> /dev/null > /dev/null |
| # this is being commented out, it would only be necessary if this script was running in a PV'd virtual machine |
| # if [ '$?' -eq '2' ]; then |
| # echo 'file not found, dev_list changing to /dev/xvd*' |
| # echo $? |
| # dev_list=/dev/xvd* |
| # ls -1 $dev_list 2> /dev/null > /dev/null |
| # fi |
| check_errs $?'no device found to run fix-up for $dev_list' |
| script_name=$0 |
| #df -T /dev/hda1 | awk |
| #ls -1 $dev_list | awk '{system ('echo -n ' $1 ' ' '; tune2fs -l ' $1 ' 2> /dev/null | grep -c magic ')}' | awk '/1$/ {system ('$script_name' ' $1 ' ')}' |
| # echo 'Start my squ-awk-ing...' |
| ls -1 $dev_list| awk '{system (''$script_name' ' $1 ' ')}' |
| check_errs $?'Couldn't process all device for fix-up successfully..' |
| #unmount the root if needed and clean up |
| #echo 'umount $mount_root' |
| umount $mount_root2> /dev/null > /dev/null |
| echo |
| echo'Kensho VM fixup is complete.' |
| sleep 3 |
| # shutdown the Debian Live |
| /sbin/shutdown now -hP |
| exit 0 |
Xenserver Operating System Fixup Iso Download Windows 10
Copy lines Copy permalink